先日iMacにモニターアームをつけて使ってみたのですか、とても快適に利用できています。
今回は以前Mac miniを使っていたときに使っていたディスプレイが余っていたので、それを使ってデュアルディスプレイにしました。
実際やってみると思ったよりも簡単でした。また、作業環境がとても快適になりましたのでこのブログで紹介しようと思います。
iMacをデュアルディスプレイにして使ってみたい方は参考にしていただければと思います。
見出し
実際に用意したもの
実際に用意したものは以下のものです。
ディスプレイ(モニター)
まず必要となるのはディスプレイです。
今回は以前自宅で使っていたEIZOのHD2451Wというかなり古いものを使っていますが、今から購入する場合iMacの画面と同じくらいの大きさのモニターにすることをおすすめします。
iMac27インチを利用している人が、今から購入する場合は以下のものが良いかなと思っています。
ディスプレイを選ぶ際は解像度と、入力端子を注意の上選択してください。
解像度はiMacが5Kディスプレイということもあり、解像度 4K(3840×2160)を選択すると見やすくなると思います。
入力端子について2017年以降のiMacを使っている方は、最新の規格であるUSB Type-Cでつなげるものがおすすめです。
以下のケーブル1本でつなげることができ便利です。
iMacとディスプレイをつなげるケーブル
ディスプレイを決めたあとに必要となるものはiMacとディスプレイをつなげるためのケーブルです。
ケーブルを購入するときの注意点は2つ ・iMac側の入力端子の確認 ・ディスプレイ側の入力端子の確認
iMac側の端子
こちらについてはiMacのモデルによって異なります。
2017年以降のモデル 「サンダーボルト3」(USB TypeC)
2015年以前のモデル 「サンダーボルト2」
今回私の使用しているiMacは2017年モデルのため「サンダーボルト3」に対応したものとなります。
ディスプレイ側の端子
ディスプレイ側の端子は現在5つの種類があります。
VGA端子または「D-sub15ピン」や「アナログRGB端子」とも言います。(アナログ)
DVI端子(アナログ+デジタル)
HDMI端子(デジタル)
DisplayPort端子(デジタル)
USB Type-C(デジタル)
モニターアーム
iMacにモニターアームをつけて使っている関係もあり、今回はディスプレイに取り付けるモニターアームも合わせて購入しました。
接続方法
私の場合はiMac2017年モデルでディスプレイ側がDVI端子だったため以下のものを購入して接続しました。
接続方法についてはiMac側のサンダーボルト3端子とディスプレイ側のDVI端子を上記の2つのもので繋ぐ形で接続しました。
デュアルディスプレイの設定方法
デュアルディスプレイの設定方法は、iMacのメニューにある「リンゴマーク」から「システム環境設定」、ディスプレイ、配置から設定できます。
まとめ
iMacのデュアルディスプレイ化は簡単にすることができて、作業環境の改善にも効率的です。
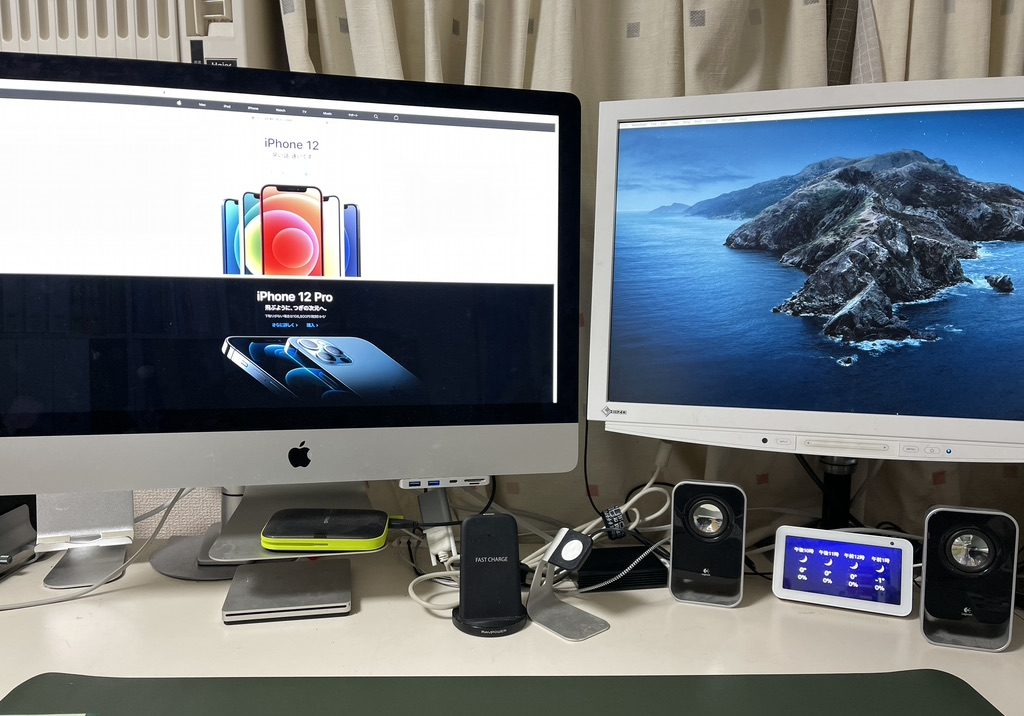
ただ、27インチモデルの場合は場所をとってしまうために事前に設置する場所を確認の上準備してもらえればと思います。
設置場所さえ確保できれば作業効率が大幅にアップしますのでやってみることをおすすめします。




