Synology NAS DS720+を購入していろいろなことを試している途中です。今回試したことはTime Machine を利用してMACのバックアップデータをNASに保存する方法を書いていきたいと思います。
ちなみに私が利用しているNASは以下のものです。
私の環境はDSM7.0となっています。他のバージョンを使っている方は若干画面が異なるかもしれないですがやり方はほぼ同じと思います。
今回は私が持っているiMacのバックアップを取るために設定しました。
Macを持っていてTime Machine でバックアップを取りたいと思っている方は参考にしてください。
見出し
バックアップ専用ユーザーの作成方法
まずはバックアップ専用のユーザーを作成する手順を書きたいと思います。今回は私のiMacのバックアップを取る予定ですので、「iMAC」というユーザーで登録をしていきたいと思います。
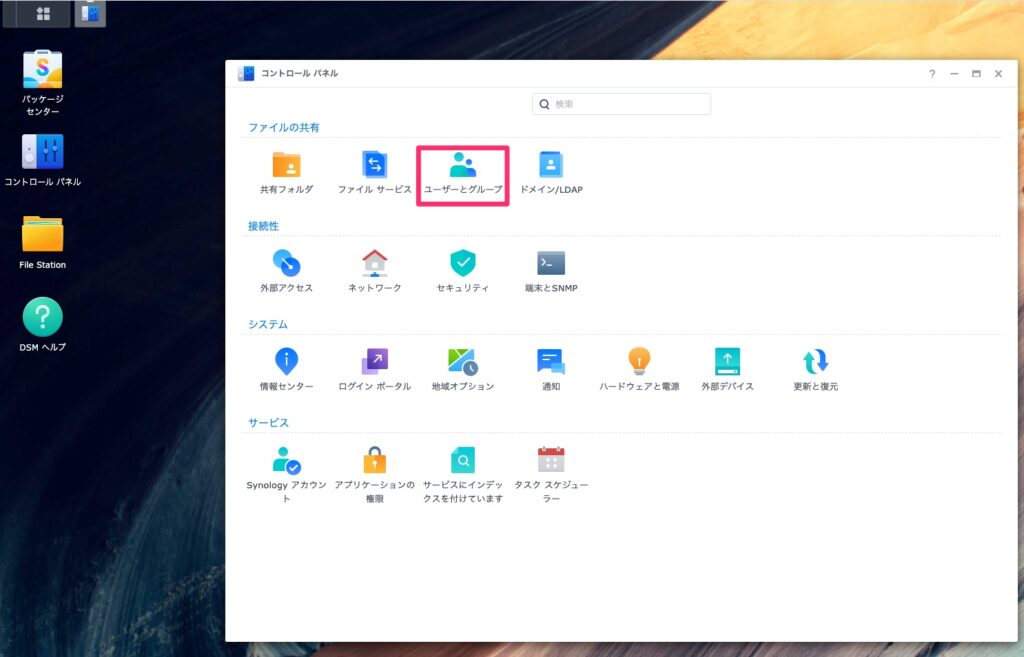
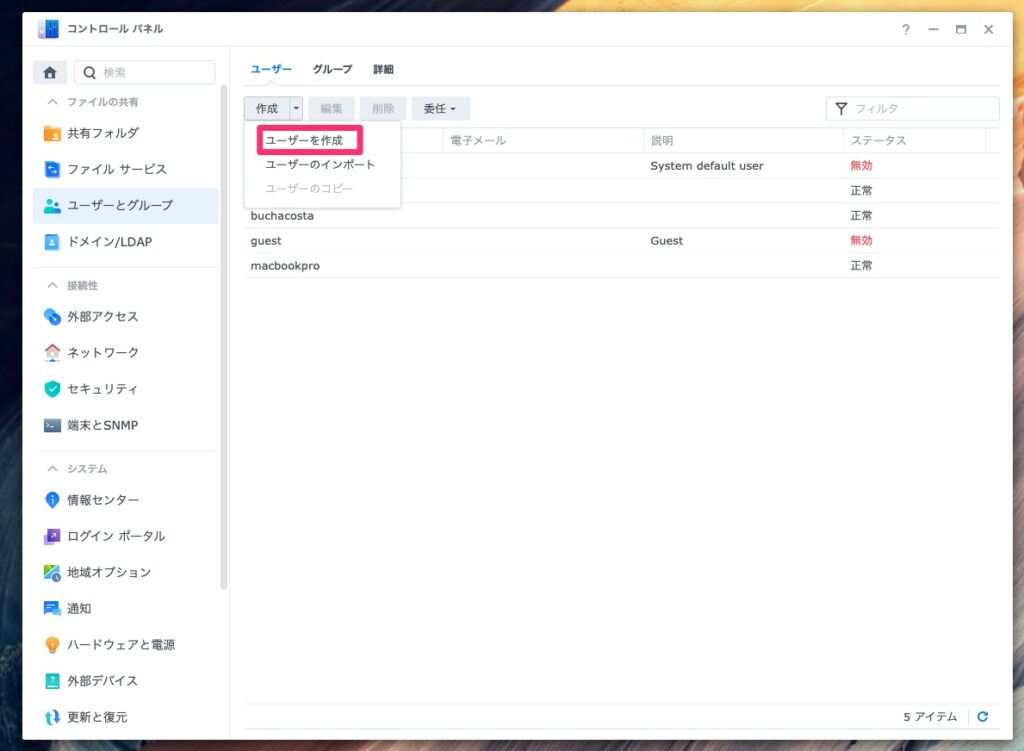
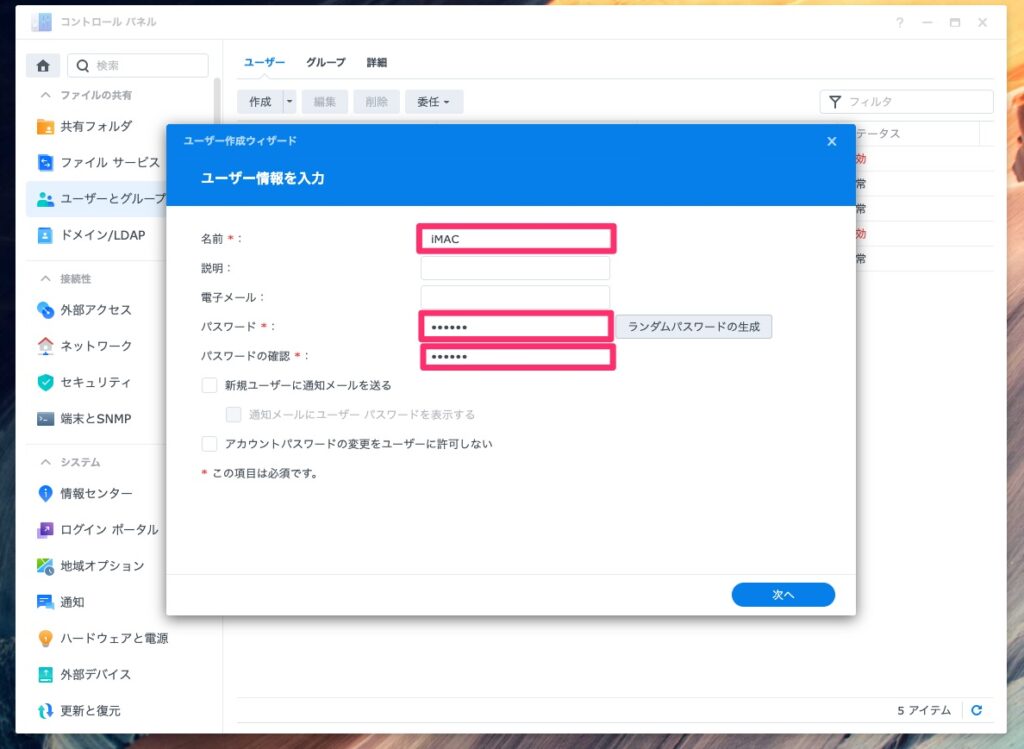
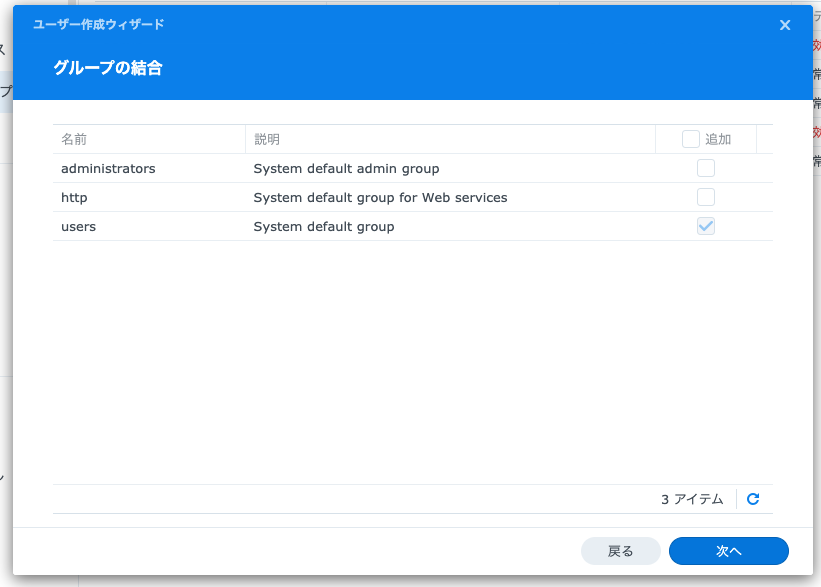
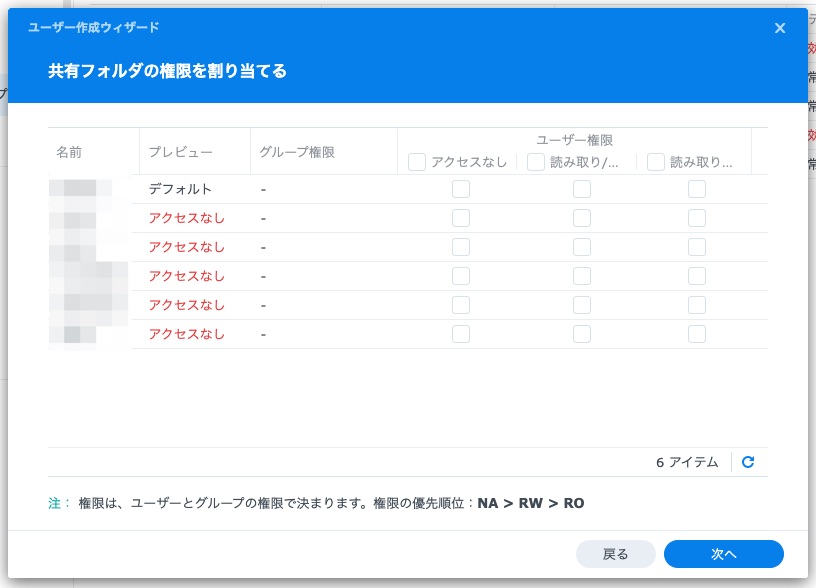
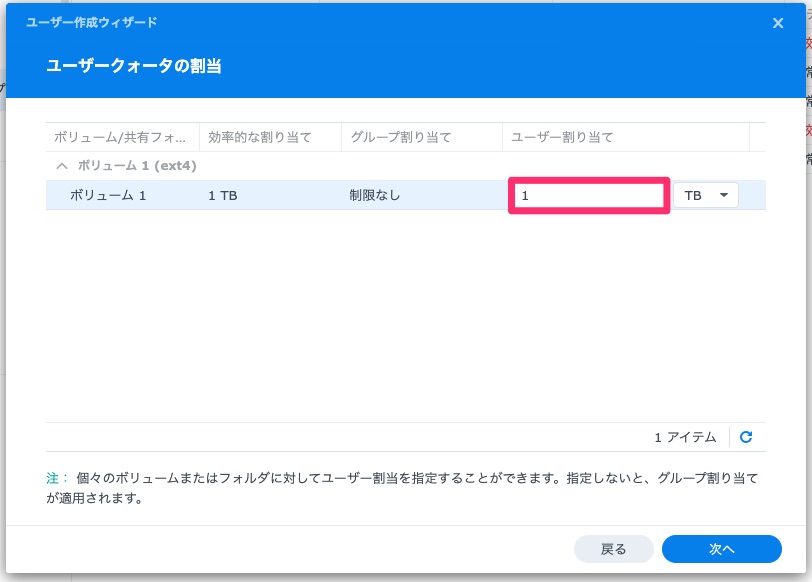
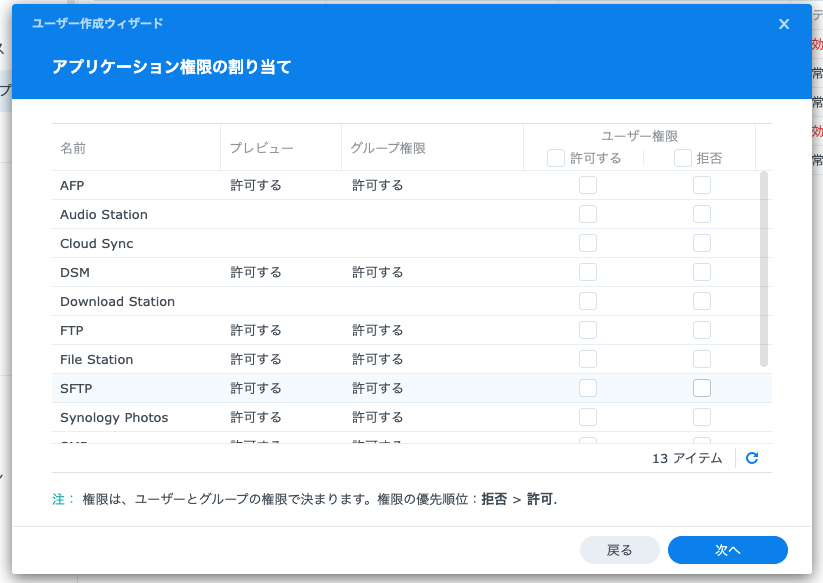
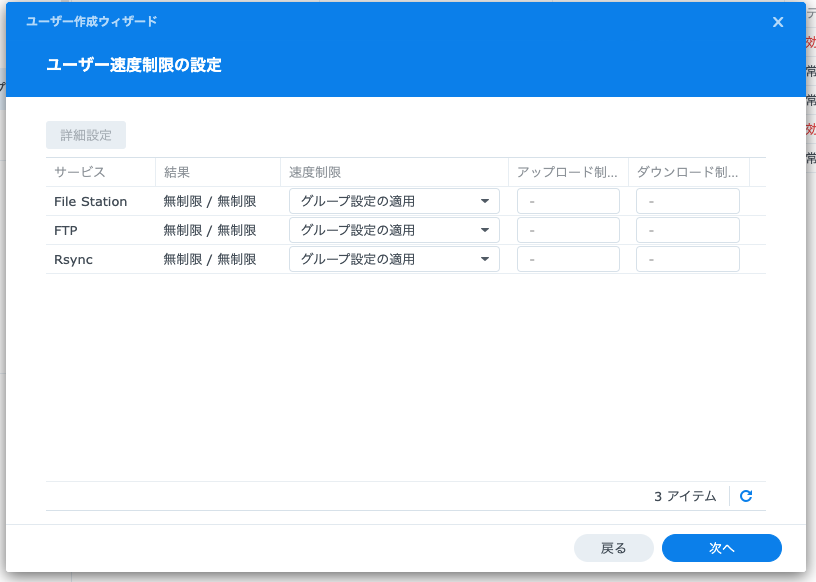
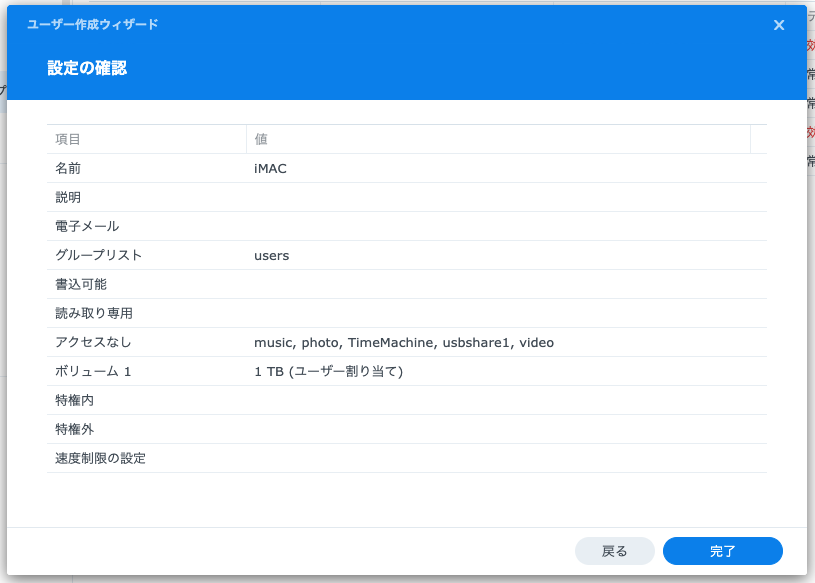
バックアップ保存先の共有フォルダ作成方法
続いてはバックアップ保存先の共有フォルダを作成していきたいと思います。
コントロールパネルから共有フォルダ⇒作成をクリックすると下の画面が出ます。今回はiMacのバックアップということで以下の名前にしています。
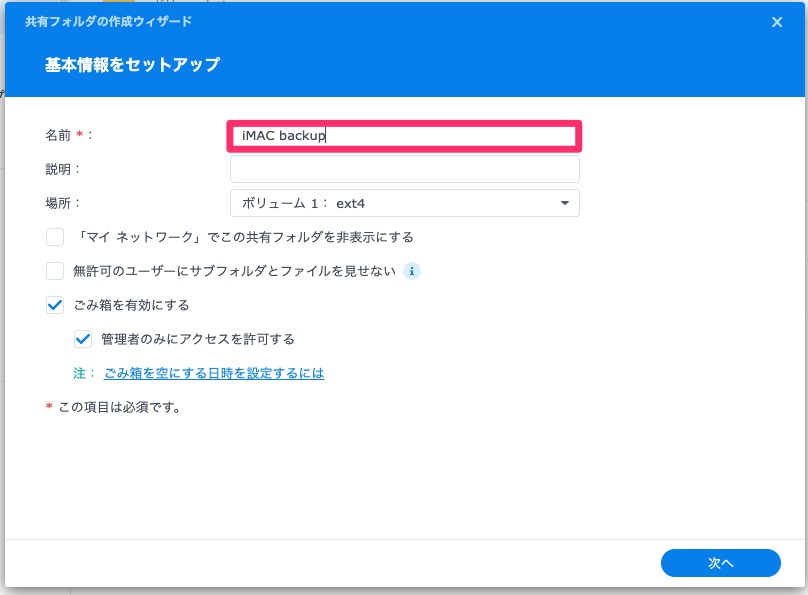
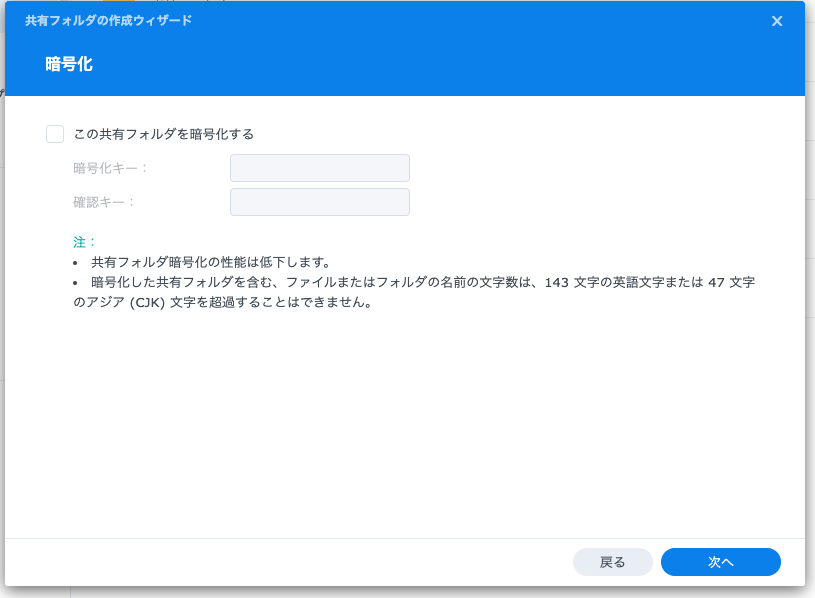
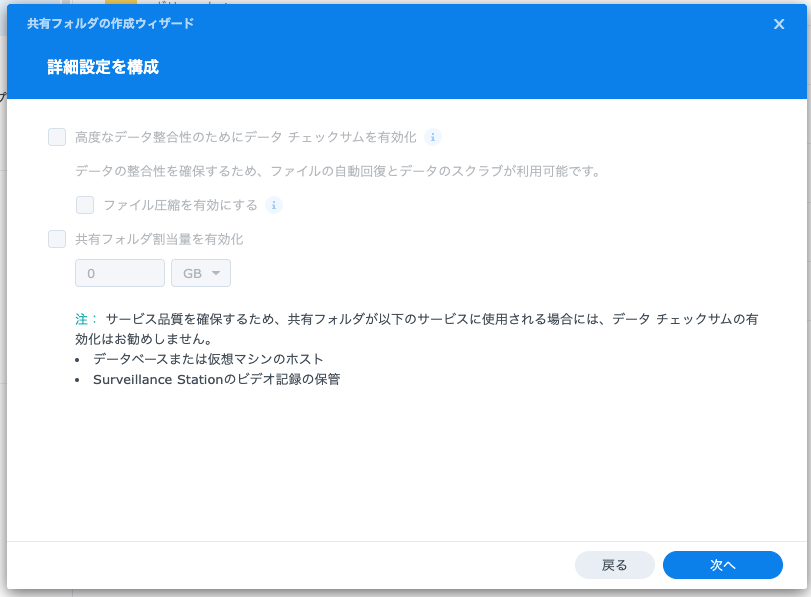
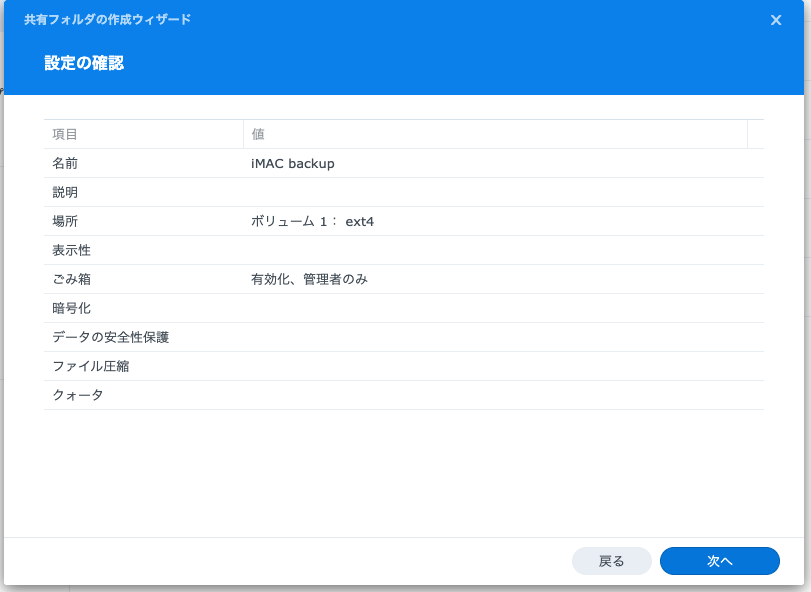
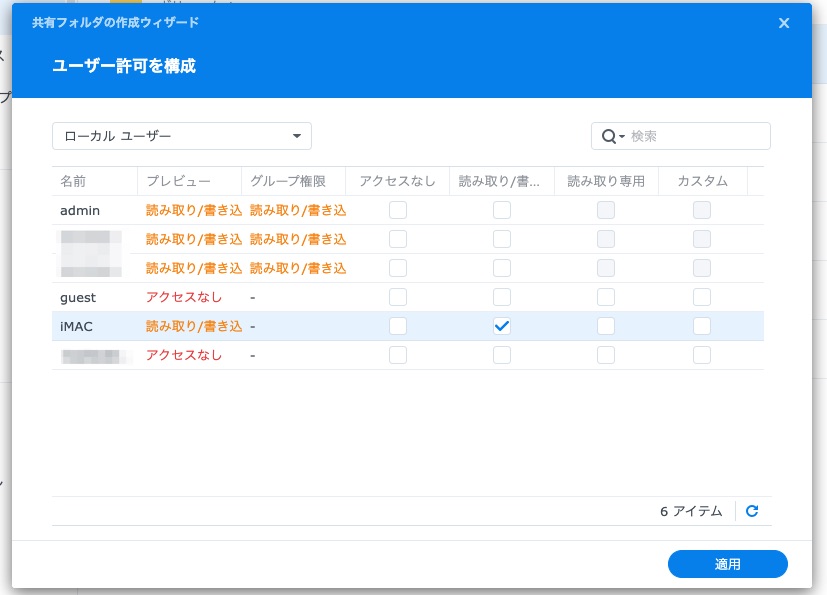
作成した共有フォルダをバックアップ先として設定する方法
今回作成した共有フォルダをバックアップ先として設定します。
コントロールパネルからファイルサービスをクリックしてください。
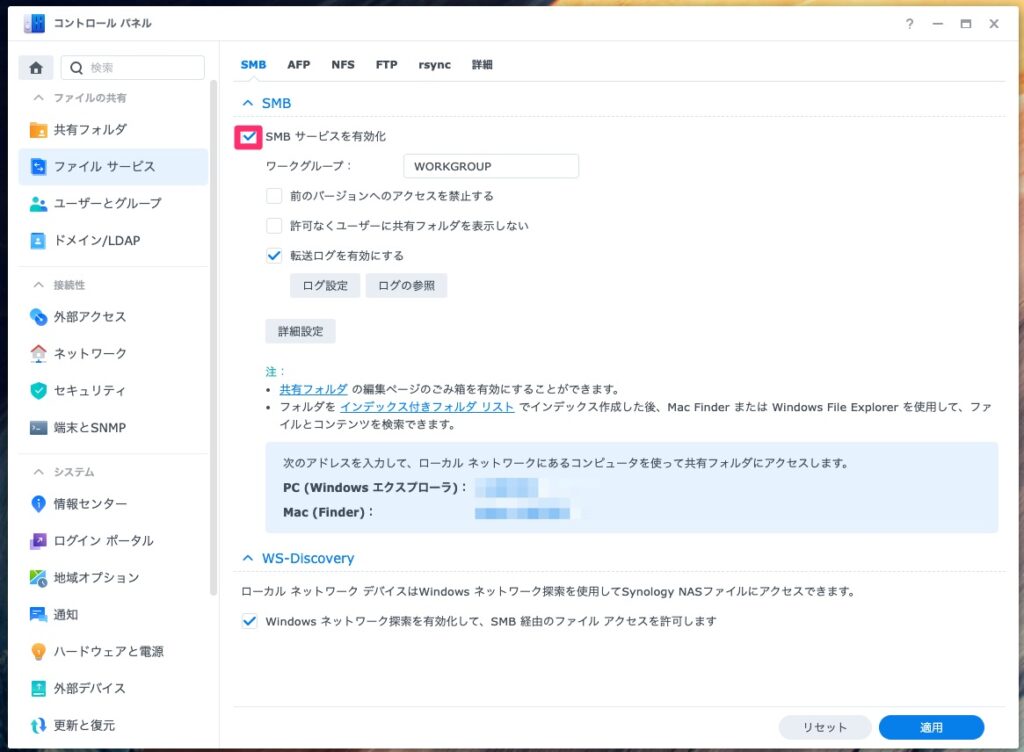
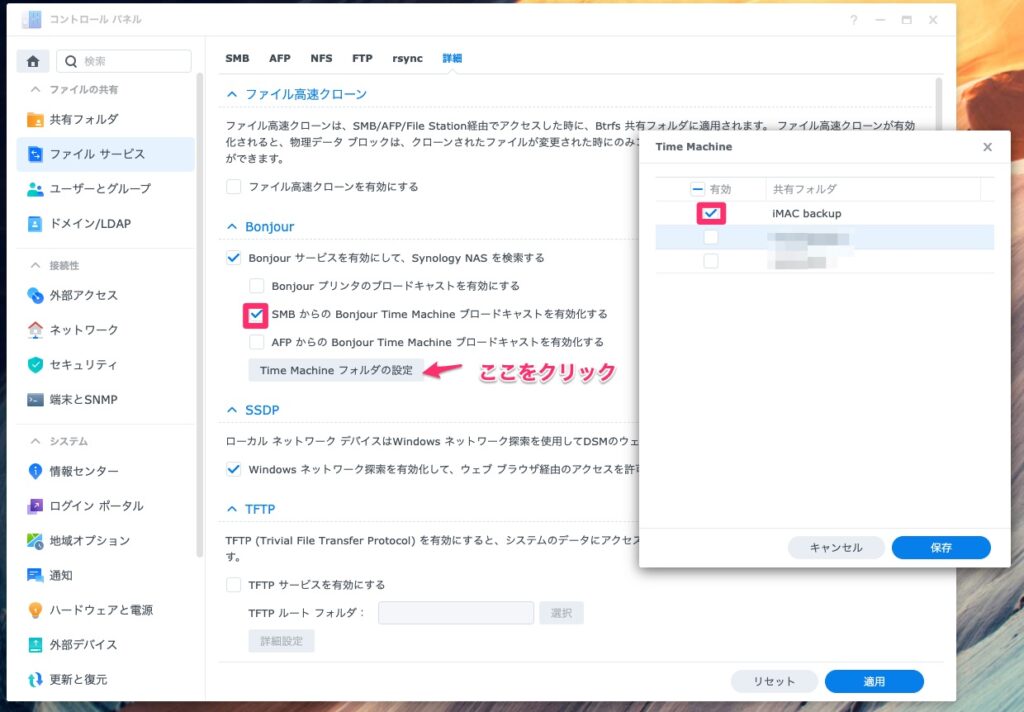
その後Time Machine フォルダの設定をクリックして先ほど作成した「iMAC backup」にチェックを入れ保存をクリックします。
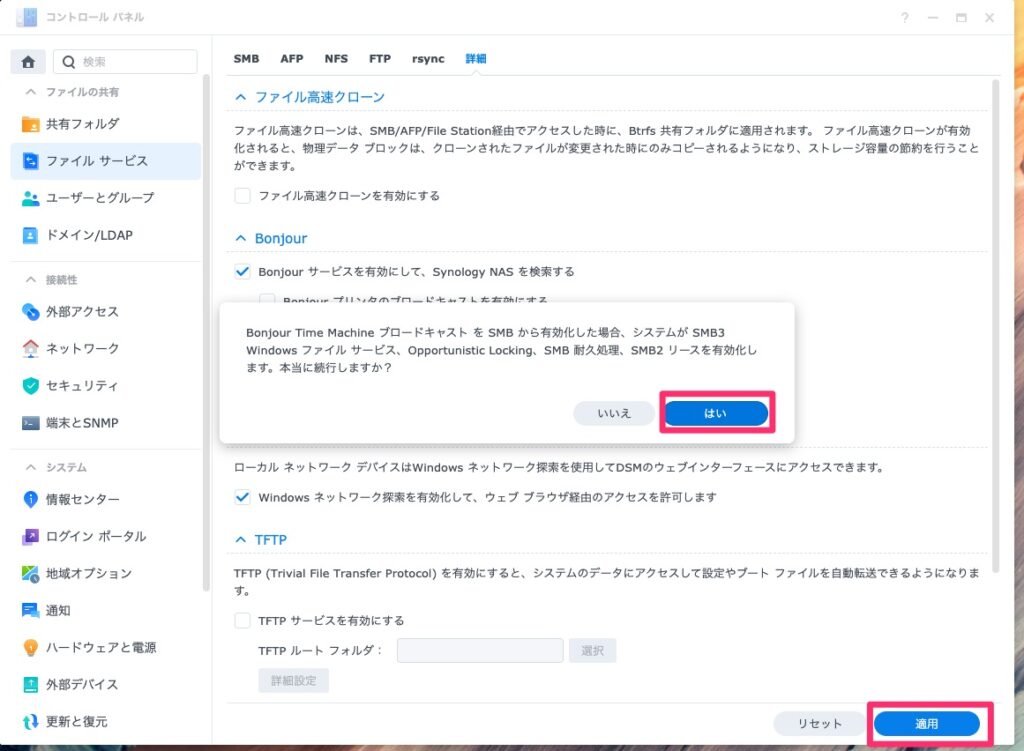
MacでTime Machine を設定
左上のりんごマークをクリック後、システム環境設定をクリックしてTime Machineをクリックします。
画面が出たら、左側にあるバックアップを自動作成にチェックを入れるとバックアップディスク選択のメニューがでるためクリックしてください。
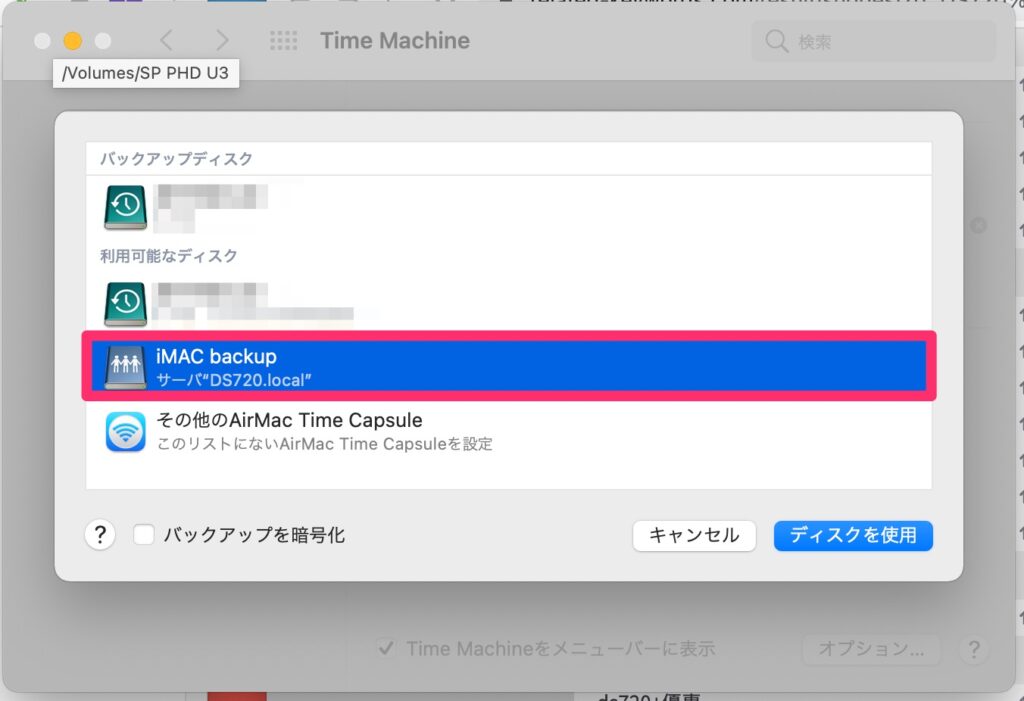
以上で設定の完了です。あとは自動的にバックアップをしてくれるようになります。初回は時間がかかりますので寝る前に設定をしておくと起きたときには完了していると思います。
まとめ
NASを購入しての利用方法としてバックアップを取る方法を書きました。今回はiMacで設定をしたのですが、Macbookなどでも可能です。
私の場合はMacbookProを同様の方法でバックアップをとっています。以前はバックアップを取るときにはUSBのハードディスクにとっていたため毎回HDDを外付けで接続していましたが、現在は無線で自動的にバックアップをとってくれるようになり大変便利になりました。
興味のある方は一度試していただけれは便利に使えることを実感していただけるのではないかと思います。

